Først skal du hente FileZilla (Hvis du ikke har det):
Før vi dykker ned i, hvordan du bruger FileZilla, skal du først sørge for at have programmet installeret på din computer. Hvis du ikke allerede har det, er her trinene til at downloade og installere FileZilla:
- Gå til FileZilla’s officielle downloadside: Besøg https://filezilla-project.org/download.php for at finde den seneste version af FileZilla.
- Vælg dit operativsystem: FileZilla er kompatibelt med Windows, Mac og Linux. Vælg den version, der passer til dit operativsystem.
- Download installationsfilen: Klik på download-knappen for dit operativsystem. Filen vil blive downloadet til din computer.
- Installer FileZilla: Åbn den downloadede fil og følg installationsguiden. Processen kan variere lidt afhængigt af dit operativsystem. Husk at sige nej tak til at den må installere ekstra reklamesoftware!
Når installationen er fuldført, er du klar til at starte med FileZilla!
Forbind Filezilla med dit webhotel
Når du har downloadet og installeret Filezilla, vil du blive mødt af denne mulighed i toppen af Filezilla:
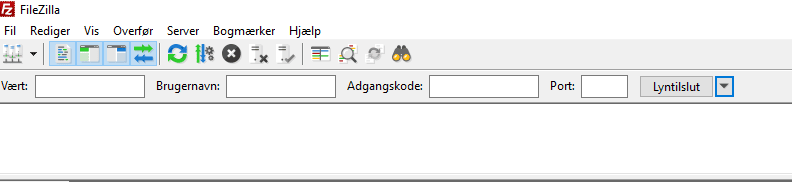
I vores eksempel der vil vi forbinde til et webhotel på Simply.com´s server.
Vi indtaster vært (Adressen til FTP-serveren), brugernavn, adgangskode og portnr:

Og trykker “Lyntilslut”:
Vi siger “OK” til at vi har tillid til serverens certifikat:
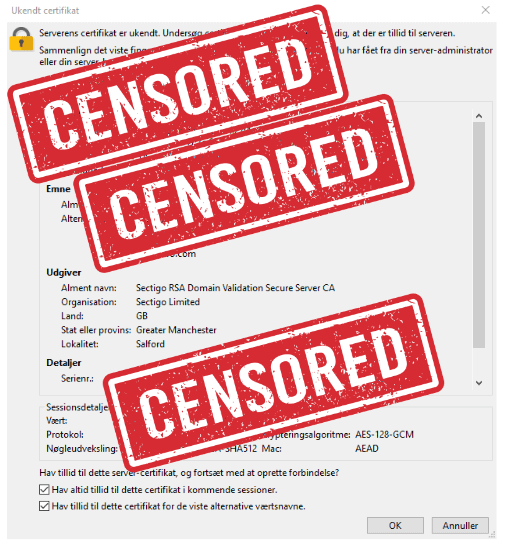
Hvorefter computeren bliver forbundet med serveren:

Den venstre del af skærmen er din lokale computer og dens mapper, mens højre del af skærmen er serveren. Den mappe som domænet peger ned i vil typisk hedde /public_html/
Så hvis du downloader billedet kanin.jpg til /public_html/ på domænet test.dk, vil du kunne tilgå billedet via test.dk/kanin.jpg
Overførelse af filer i Filezilla
Der er flere måder du kan overføre filer i Filezilla på:
1: Du kan markerer de filer/mapper du ønsker at overføre i dit venstre vindue og højreklikke på dem. Her vil du få muligheden for “Upload”. Hvis du gør det, vil filerne bliver overført til det aktive vindue i højre side. Altså skal du være inde i den korrekte mappe.
2: Du kan også drag & drop filerne til de mapper du ønsker.
I bunden af Filezilla, kan du se om overførelsen er lykkedes:

SFTP adgang med Filezilla
Hvis du ønsker at forbinde via SSH/SFTP, kan du følge vejledningen på Filezilla´s hjemmeside:
Den finder du her.

